'Your startup disk is almost full' error 1) Clean your Desktop. It might seem unimportant and ridiculous, but all the icons and other stuff that you have on your. 2) Clean up the Photo Library. I bet that there is a bunch of photos on your Mac. And now imagine that there are. 3) Deleting iTunes. Mac users receive a 'scratch disk full' message when Photoshop (or any of the other programs) has used up all the space on the hard drive that has been assigned as a scratch disk. This used up space is temporary and separate from your actual project file.
Disk Utility can find and repair errors related to the formatting and directory structure of a Mac disk. Errors can lead to unexpected behavior when using your Mac, and significant errors might even prevent your Mac from starting up completely.
Before proceeding, make sure that you have a current backup of your Mac, in case you need to recover damaged files or Disk Utility finds errors that it can't repair.
Open Disk Utility
Start up from macOS Recovery, then select Disk Utility from the Utilities window. Click Continue.
If you're not repairing the disk your Mac started up from, you don't need to start up from macOS Recovery: just open Disk Utility from the Utilities folder of your Applications folder.
Locate your disk in Disk Utility
Choose View > Show All Devices (if available) from the menu bar or toolbar in Disk Utility.
The sidebar in Disk Utility should now show each available disk or other storage device, beginning with your startup disk. And beneath each disk you should see any containers and volumes on that disk. Don't see your disk?
In this example, the startup disk (APPLE HDD) has one container and two volumes (Macintosh HD, Macintosh HD - Data). Your disk might not have a container, and it might have a different number of volumes.
Repair volumes, then containers, then disks
For each disk that you're repairing, start by selecting the last volume on that disk, then click the First Aid button or tab.
In this example, the last volume on the disk is Macintosh HD - Data.
Click Run to begin checking the selected volume for errors.
- If there is no Run button, click the Repair Disk button instead.
- If the button is dimmed and you can't click it, skip this step for the item you selected, and continue to the next item.
- If you're asked for a password to unlock the disk, enter your administrator password.
After Disk Utility is done checking the volume, select the next item above it in the sidebar, then run First Aid again. Keep moving up the list, running First Aid for each volume on the disk, then each container on the disk, then finally the disk itself.
In this example, the repair order is Macintosh HD - Data, then Macintosh HD, then Container disk2, then APPLE HDD.
If Disk Utility found errors that it can't repair
If Disk Utility found errors that it could not repair, use Disk Utility to erase (format) your disk.
If your disk doesn't appear in Disk Utility
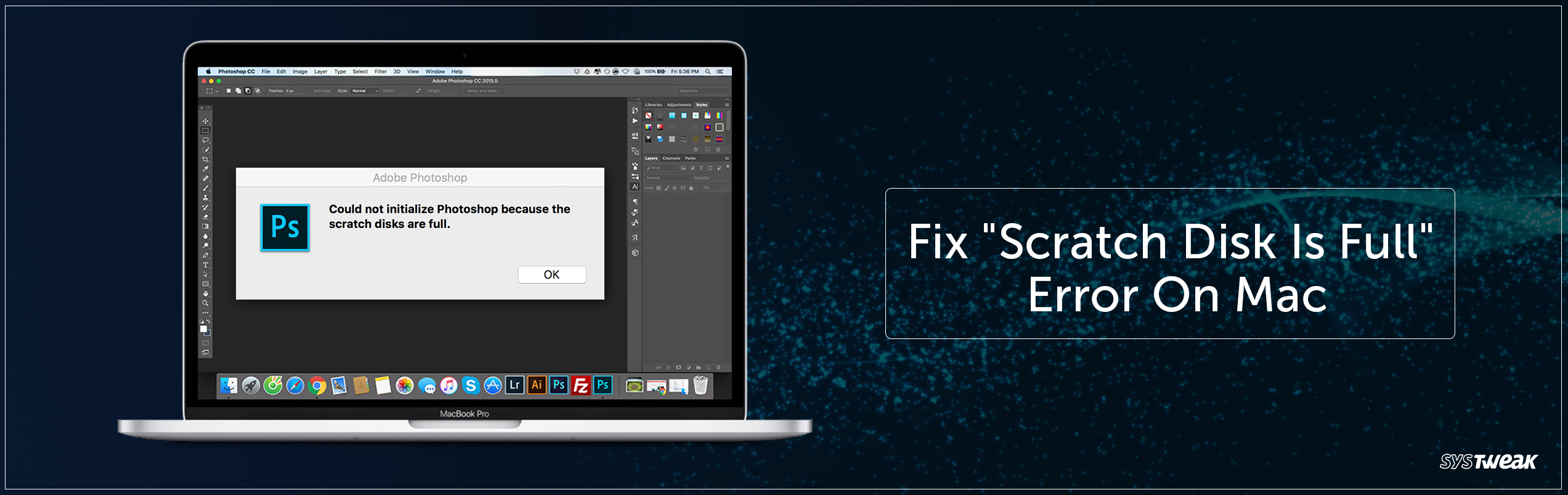
If Disk Utility can't see your disk, it also can't see any containers or volumes on that disk. In that case, follow these steps:
- Shut down your Mac, then unplug all nonessential devices from your Mac.
- If you're repairing an external drive, make sure that it's connected directly to your Mac using a cable that you know is good. Then turn the drive off and back on.
- If your disk still doesn't appear in Disk Utility, your disk or Mac might need service. If you need help, please contact Apple Support.
Why Does Photoshop Show Scratch disk Full error on Mac?
There are several issues that you as a user has to face while working on your Mac. A Mac allocates dedicated memory to any installed apps or software to flawlessly execute tasks without lag. Whenever a user runs up an app or software, they use a portion of system memory to perform user commands. As the task is carried out, a number of temp files and cache are created in the background.
These temp files soon take up the memory space required for the software to run properly. If that memory is exceedingly full, there'd be issues in software functioning and possible errors would pop-up on your mac screens. Such errors may result in software crash every time you put some load on it or may even cause your Mac to reboot without warning, thus, costing you your unsaved or ongoing work. This error stating ‘Scratch Disk are Full' is most commonly found while working in Photoshop. So, all the photoshop users require extra care to avoid errors.
If you happen to use Adobe Photoshop for professional or work-related purpose on your Mac, then you must've surely seen this error on the screen while opening Photoshop 'Could not initialize Photoshop because the scratch disk is full'. Have you ever wondered what is a scratch disk? And what does it particularly have to do with Photoshop? You can rest your quest now!
We're here to resolve all your doubts by offering 4 most useful solutions that'll help you fix 'Scratch disks are full' error on Mac. But before jumping on to these solutions let's clear a few basic concepts!
What is a Scratch Disk?
When you're using advanced software tools like Adobe Photoshop, Final cut Pro or Premiere Pro on any device they occupy a certain amount of virtual space or memory. This virtual space is like the cache memory which stores all temporary files and data. Https www apple com es itunes download. So, Scratch disk is that dedicated virtual memory space allotted to Photoshop which is used when there is not enough RAM to complete a task. So, while working on heavy projects or large files this space is often consumed with temp files and thereby you encounter the 'Scratch disk is full' error on your Mac.
4 Solutions to Fix Photoshop Scratch Disk is Full Error on Mac
If you're wondering how to clear Photoshop cache to fix all such 'Scratch disk' related errors on Mac we've compiled 4 simple and effective solutions for you. Let's discuss each one of them in detail.
1. Clearing Photoshop Cache

If Disk Utility can't see your disk, it also can't see any containers or volumes on that disk. In that case, follow these steps:
- Shut down your Mac, then unplug all nonessential devices from your Mac.
- If you're repairing an external drive, make sure that it's connected directly to your Mac using a cable that you know is good. Then turn the drive off and back on.
- If your disk still doesn't appear in Disk Utility, your disk or Mac might need service. If you need help, please contact Apple Support.
Why Does Photoshop Show Scratch disk Full error on Mac?
There are several issues that you as a user has to face while working on your Mac. A Mac allocates dedicated memory to any installed apps or software to flawlessly execute tasks without lag. Whenever a user runs up an app or software, they use a portion of system memory to perform user commands. As the task is carried out, a number of temp files and cache are created in the background.
These temp files soon take up the memory space required for the software to run properly. If that memory is exceedingly full, there'd be issues in software functioning and possible errors would pop-up on your mac screens. Such errors may result in software crash every time you put some load on it or may even cause your Mac to reboot without warning, thus, costing you your unsaved or ongoing work. This error stating ‘Scratch Disk are Full' is most commonly found while working in Photoshop. So, all the photoshop users require extra care to avoid errors.
If you happen to use Adobe Photoshop for professional or work-related purpose on your Mac, then you must've surely seen this error on the screen while opening Photoshop 'Could not initialize Photoshop because the scratch disk is full'. Have you ever wondered what is a scratch disk? And what does it particularly have to do with Photoshop? You can rest your quest now!
We're here to resolve all your doubts by offering 4 most useful solutions that'll help you fix 'Scratch disks are full' error on Mac. But before jumping on to these solutions let's clear a few basic concepts!
What is a Scratch Disk?
When you're using advanced software tools like Adobe Photoshop, Final cut Pro or Premiere Pro on any device they occupy a certain amount of virtual space or memory. This virtual space is like the cache memory which stores all temporary files and data. Https www apple com es itunes download. So, Scratch disk is that dedicated virtual memory space allotted to Photoshop which is used when there is not enough RAM to complete a task. So, while working on heavy projects or large files this space is often consumed with temp files and thereby you encounter the 'Scratch disk is full' error on your Mac.
4 Solutions to Fix Photoshop Scratch Disk is Full Error on Mac
If you're wondering how to clear Photoshop cache to fix all such 'Scratch disk' related errors on Mac we've compiled 4 simple and effective solutions for you. Let's discuss each one of them in detail.
1. Clearing Photoshop Cache
If you don't ever notice the cache memory, it'll expand like wildfire eating up a huge amount of disk space on your device. So, before the damage happens let's see how we can get rid of Photoshop cache to keep the Scratch disk empty.
Photoshop comprises of an in-built tool that deals with cache memory. Here's what you need to do:
- Launch Photoshop on your Mac and tap the 'Edit' button in menu bar.
- Now hover over 'Purge' and wait until you see four new options which include: Undo, Clipboard, Histories, All.
- You can either select individual item or tap 'All' to get rid of all kinds of cache memory on Photoshop.
Deleting Photoshop cache memories will most probably fix all kinds of scratch disk issues on your Mac. But if it still doesn't work let's discuss other solutions!
2. Delete Photoshop Temp Files on your Mac
If the in-built solution on Photoshop doesn't do the job for you, let's hunt down the culprits manually. Look for files on your Mac that begin with 'pst' extension and then a string of numbers followed by the file extension '.tmp'.
To make sure your scratch disk is empty, search for 'Photoshop Temp' on your Mac and look within your entire Mac's hard drive. Mac will take a couple of minutes to list down all temp files on Photoshop. Wait for a while until the entire list pops up on screen and then safely delete each and every temporary file from your Mac.
3. Optimize Disk Space
Once in a while it is advisable that you review the drive contents on your Mac. In this way, you can get rid of unneeded files and data and save a few extra chunks of storage space on your device. Head on to Apple Menu > About This Mac > Storage tab.
In the storage graph, you'll see a 'Manage' button. Tap on this option to optimize storage space on your Mac. Make the most of these Mac tools and save some additional storage space on your device. This is one of the best Mac optimizing techniques.
4. Change Your Scratch Disk
If you're tired of regularly optimizing storage space on your Mac and if still, the same scratch disk issues persist on your device, it may be a great idea to change your scratch disk to another drive. This will surely help you overcome the 'Photoshop scratch disk full' error on Mac.
To change your scratch disk on Photoshop, follow these quick steps:
- Launch Photoshop on Mac and tap the 'Preferences' option on the menu.
- Select 'Scratch Disk'.
- Check the box of your respective scratch drive name to select or remove a drive as the scratch disk.
- Tap on OK to save changes.
Apple Startup Disk Full Won T Start
5. Smart Mac Care
Last but not least, you can also take the help of a Mac utility tool for fixing the 'Scratch Disks are full' error on Mac. Smart Mac Care is an all-round solution that allows you to get rid of junk files, malware infections in just one click to optimize your system's performance.
With Smart Mac Care, you can recover chunks of storage space on your device by removing unnecessary files and junk data. As the Scratch Disk full error on Mac is a storage-related error, using the Smart Mac Care cleaning tool for your Mac can prove out to be the right choice. Smart Mac Care can instantly free up junk files, redundant data stored on your Mac while keeping it secure from malware infections as well.
Once you've followed these steps, make sure you restart Photoshop application and then get to work.
So folks here were the 5 most simple and useful solutions to fix 'Scratch disks are full' error on Mac. We hope these solutions will resolve all your queries related to scratch disk on Mac. Next time when you plan on starting something new on Photoshop, make sure you follow all these steps for a smooth experience!
Apple Disk Full Version
These five ways can help you get rid of the Scratch Disk Full error. However, using Smart Mac Care would also help you get rid of any possible errors that may hamper your Mac's performance and ultimately avoid system performance. Smart Mac Care would ease your process of not only solving 'Scratch Disk Full' error but would also help you get rid of all the halts on your Mac's performance without getting into their complicacy.
Download Smart Mac Care and boost up your Mac for best performance.
FAQS
How Do I Empty the Scratch Disk in Photoshop?
Head on to Photoshop> Preferences> Performance. Now select the checkbox right next to the scratch disk you need to delete. Scratch disk is more like a temporary memory, so the moment you will terminate the application, the scratch disk will be emptied.
Apple Disk Utility Download
Can't open Photoshop because scratch disks are full?
So, if you're unable to launch Photoshop on your Mac because of the 'scratch disk is full error, here's what you need to do. Hold down the Command + Option key combination on Mac while launching the app.
What is a Scratch Disk in Photoshop?
A Scratch disk is more like a sort of temporary storage that is used for storing important elements related to your current project. The Scratch Disk only comes in use when the app is running and the moment you quit the application, the scratch disk is emptied.
For more tech solutions you can subscribe to our newsletter. You can also follow us on Facebook and Twitter
Let us know in the comments section which one among the above steps helped you remove the Scratch Disk Full error on Mac while using Photoshop.
6 Responses

